| В этом уроке будет показано создание текста с красивым водяным эффектом.
Шаг #1. Для начала создайте новый документ размером 360/140 пикселей с белым фоном. 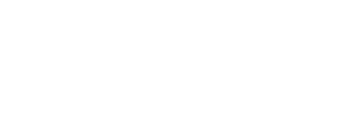
Шаг #2. Выберите "Текстовый инструмент” и установите следующие параметры настройки: 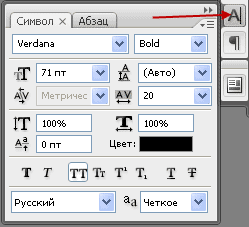
Шаг #3. Теперь напечатайте необходимый вам текст. После чего не забудьте скачать этот паттерн. Для его установки можете просто запустить скачанный файл, и он добавится в Photoshop. 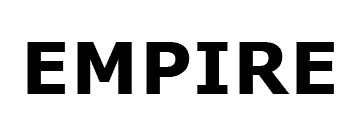
Шаг #4. Теперь два раза щелкните по слою с текстом и примените следующие параметры наложения: Параметры наложения (Blending Options) 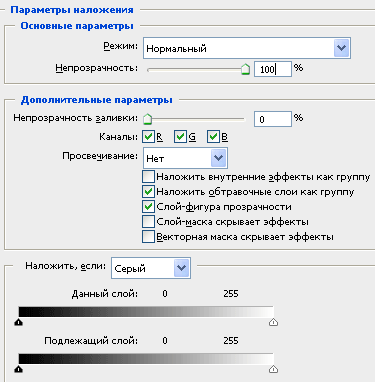
Шаг #5. Выберите пункт "Тень” и установите следующие настройки:
Тень (Drop Shadow) 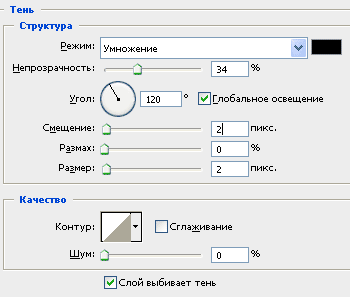
Шаг #6. Выберите пункт "Тиснение” и установите следующие параметры:
Тиснение (Bevel and Emboss) 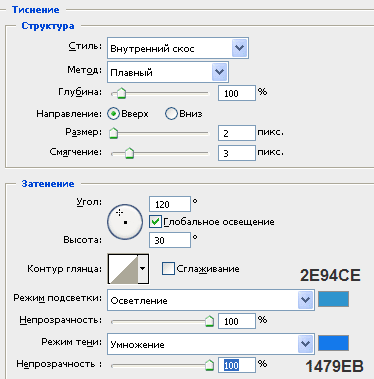
Шаг #7. Теперь выберите пункт "Глянец” и примените следующие параметры:
Глянец ("Satin) 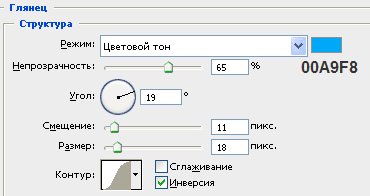
Шаг #8. Теперь выберите пункт "Наложение градиента” и установите следующие параметры:
Наложение градиента (Gradient Overlay) 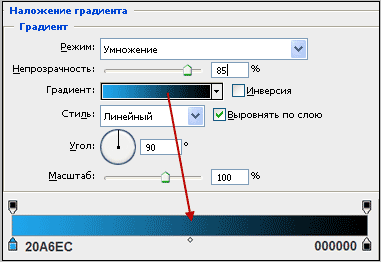
Шаг #9. Теперь выберите пункт "Перекрытие узора” и установите следующие параметры:
Перекрытие узора (Pattern Overlay) 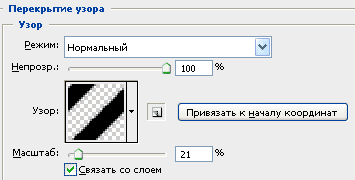
Шаг #10. У вас должно получиться изображение расположенное ниже: 
Шаг #11. Теперь выберите инструмент "Свободное перо” и нарисуйте кривую фигуру, белого цвета, так как показано на рисунке ниже: 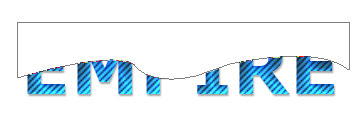
Шаг #12. Теперь нажмите клавишу "Ctrl” и не
отпуская ее щелкните по слою с текстом, чтобы создать вокруг его
выделение. Смотрите рисунок: 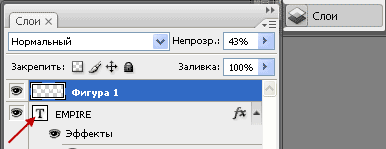
Внимание: щелкать нужно именно по иконке с буквой "T” (на рисунке указано стрелкой).
У вас должно получиться следующее: 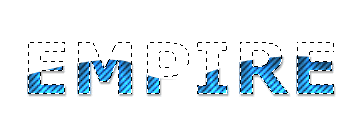
После этого в главном меню выберите пункт Выделение -> Модификация -> Сжать (Select -> Modify -> Contract). В появившемся окошке установите значение 2 пикселя и нажмите "ok”.
Теперь опять выберите в главном меню пункт Выделение -> Инверсия (Select -> Inverse).
Теперь необходимо растрировать слой кривой фигуры, которую вы
рисовали инструментом "Свободное перо” в 11 шаге. Для этого выделите
данный слой и из главного меню выберите пункт Слой -> Растрировать
-> Слой. Затем из главного меню выберите пункт Редактирование ->
Вырезать ("Edit" -> "Cut").
На рисунке вы можете видеть как должно выглядеть ваше изображение после выполнения каждого действия: 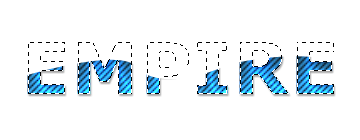
Шаг #13. Затем установите непрозрачность слоя который вы редактировали в 43%. 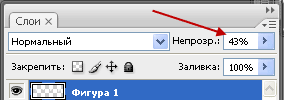
В результате у вас должен получиться следующий текст: 
Надеюсь, Вам понравился этот урок и станет Вам полезным.
|